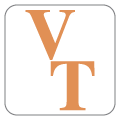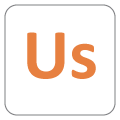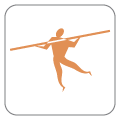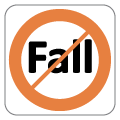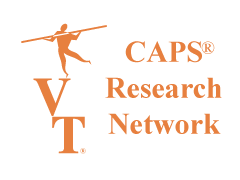Latest version of our CAPS® software
Here you can find the latest version of our software as well as some useful tips on how to set it up on your computer
Here you can find the latest version of our software as well as some useful tips on how to set it up on your computer
In the past several months we have experienced a much higher than normal number of support calls. Investigation revealed that almost all of those calls were due to problems caused by changes institute by Microsoft with the most recent updates of their Windows operating systems.
In some instances, Windows had enabled its right to turn off power to any or all USB ports whenever it wanted (Selective Suspend).
In other instances, Windows had been given the right to suspend power while it collected user data pursuant to its "Customer Experience Improvement Program". And these settings are sometimes reset with new Windows updates.
There are many reports on the internet about the problems these changes have created, not only to our devices but to a large number of systems. Because the problems experienced by our customers were to be so common, we decided to create a script file that could be installed on customers' computers in order to address and resolve the problems.
It is simple to install. This is what you need to do:
The script accomplishes a number of different tasks:
Notes:
In XP, only the first 3 tasks are executed because there are no Customer Experience Improvement Programs Scheduled Tasks nor Services in XP. And in XP the script does not schedule a task to run itself, but once you have run it the first time, you do not have to do so again (XP does not reset this configuration since no more updates are provided by Microsoft).
Also, when using this script the first, the system needs to be rebooted for the new hardware settings to be visible.
If you have any difficulty doing the install, or are unable to download the script file, or are just uncertain about how to proceed, contact us.
As always, we are here to help you in any way we can!
The CAPS® license provided with your system can only be installed using the CAPS® software, no other application will be able to read it.
To install the license, do as follow:
NOTE:
If you cannot take full advantage of the new functionalities of the CAPS® software applications, contact us because your license might not have all the modules enabled that you purchased. We can update it to reflect the modules you originally purchased, and you can always purchase any additional modules you may need at anytime.
As a market strategy, Microsoft has been pushing all its customewr to upgrade Windows XP to the newest operating system, with the excuse of security issues since Windows XP is no longer supported and upgraded.
Unless there is a compelling reason to upgrade the operating system, we recommend our customer NOT to upgrade it: the alleged security issues can be avoided with safe internet practices as well as standard operating procedures to guarantee data safety and patient's privacy.
When using Windows® 7 or 8 Operating System:
Follow the same instructions as for Windows 7 or 8 and make sure you install the Script for solving Windows USB issues.
Windows 10 in S mode is a version of Windows 10 that is streamlined for security and performance, while providing a familiar Windows experience. To increase security, it allows only apps from the Microsoft Store, and requires Microsoft Edge for safe browsing.
Unfortunately it will not allow you to install the CAPS hardware and software, since they are not available on the Microsoft Store.
The only option you have is to switch out of the S Mode (which is a non‑reversible process) or change operating system. Find out more.
After switching off the Windows 10 in S Mode, you should be able to install the CAPS drivers and software. However, it may not be enough to set the appliucations to run in compatibility mode with Windows XP Service Pack 3 and as administrator. You may get an error message with a 0xc000007b error code. You may want to try different things:
And this issue is not just for the CAPS hardware and software. It is common to other applications. Find out more